Admins and managers
If you're on the Backbar Professional plan, you can add tags to any item or recipe in both the mobile and web app. Tags allow you to search and filter items when taking inventory or building orders, and group items when viewing reports.
By default, Backbar groups reports by item type (e.g., wine, beer, spirits, and other). But let's say for example that you want your reports separated for wine sold by the glass vs. bottle, want to separate beer on draft vs. bottles, and want to separate well liquor vs. premium liquor. You can tag your items for how you want them to be grouped in reports.
In the web application, you can add a tag to an individual item or bulk add a tag to multiple items at one time.
Adding or editing a tag for a single item
1. In the left navigation panel, go to Inventory and select Inventory items.
2. Click on the item you want to tag.
3. On the Edit drink page, navigate to the Inventory information tab.
4. Locate the Tag field and enter or update the tag.

Bulk adding or removing tags
1. In the left navigation panel, go to Inventory and select Inventory items.
2. Select the checkboxes for the items you want to tag.
3. Click the Actions button to apply or remove tags.

In the Backbar mobile app, you can easily search or filter inventory items, take inventory, and build orders using your custom tags. To do that use the search box to type and filter by a tag name.
On many of the inventory, order and sales reports you can change the default grouping from item Type to Tag. You will see a toggle switch in the top left of the report to switch the grouping of the report. When you export a report, it will export based on whatever grouping you have selected on the screen.
In the mobile application, you can add a tag to an individual item only.
1. From the bottom tab bar, tap the clipboard icon to access your inventory items.
2. Next, tap the item you want to tag.
3. Locate the Tag field and tap Add tag.
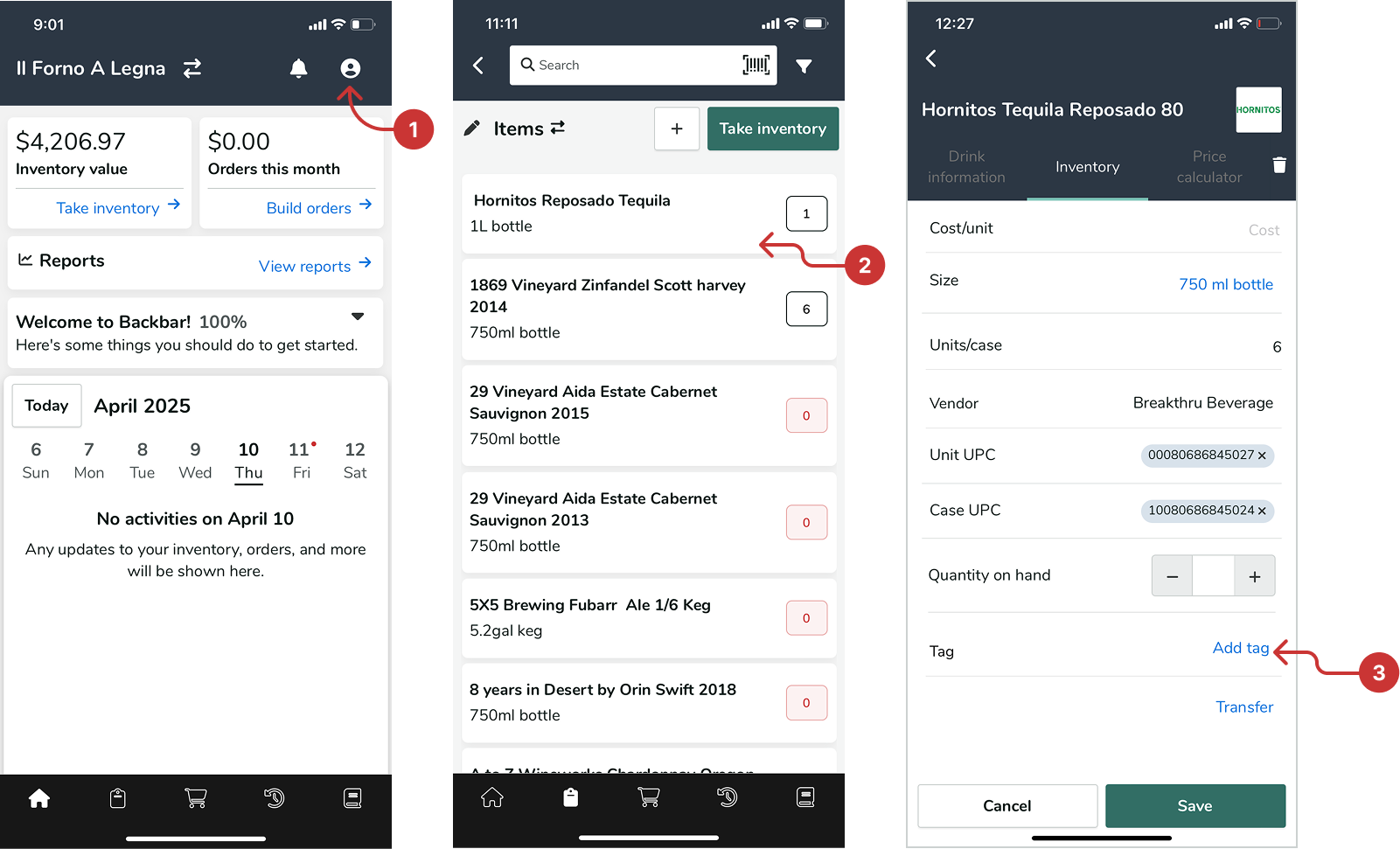
In the Backbar mobile app, you can easily search or filter inventory items, take inventory, and build orders using your custom tags. To filter by a tag, simply tap the filter icon in the top-right corner of the screen.