Mapping your items is one of the first steps you have to complete when setting up your POS system. After you've set up your POS system you can also access the Map Items page on the side navigation bar, under Sales.
On the Map Items page is a list of POS items that will be updated every time a new product is added to your POS system.
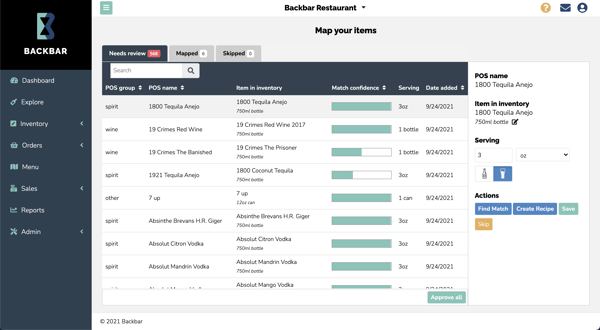
There are three tabs - Needs Review, Mapped, and Skipped.
Needs Review: Items in this tab are not mapped yet, but have been automatically matched to items in your Backbar inventory. Their sales data will not be tracked in Backbar until you approve them.
Mapped: These are items that you have reviewed and approved. They will be tracked through Backbar and included in your Sales data and reports.
Skipped: Items you have already reviewed and don't want to be mapped in Backbar. Items that are part of POS groups that you chose not to include during the 'Set standard serving sizes' step of the POS setup process will be placed in the Skipped tab.
In the Needs Review tab, the 'Confidence' column is a visual indicator of how accurate the system thinks this match is. Review each one and ensure the matches are correct. An item with no match or size information cannot be moved into the 'Mapped' tab.
It is important that you review the matches Backbar has made to ensure that your sales data will display correctly on your Sales Dashboard and reports. Once you are confident all the matches are correct, you can bulk approve all items by clicking Approve all. This will move all items in the Needs Review tab to the Mapped tab.
Some items in your inventory might be missing size information. These items will be indicated with a yellow alert icon. Items will not be moved into the Mapped tab until you have entered their size information (amount, units, container) in the right sidebar.
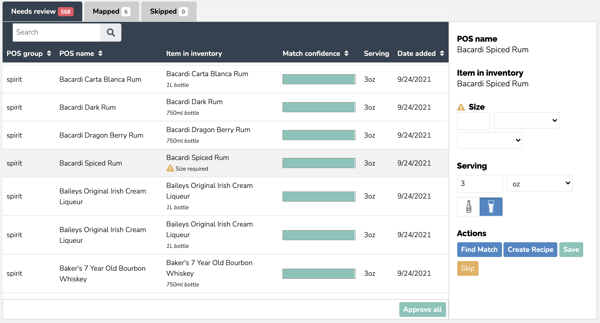
Some POS items and recipes might be incorrectly matched, or don't have a match at all. If so:
1. Select the item, then click Find Match in the sidebar
2. Search for the item in your inventory
3. Select the correct item or recipe
4. Click Save to move the item into the Mapped tab, or wait and click Approve all once you are done reviewing all items
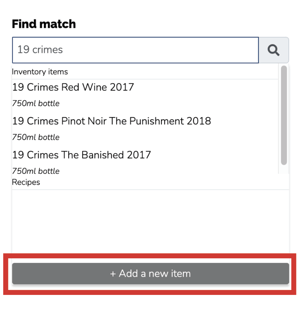
If you can't find an item in your inventory
If you can't find the item you want in your inventory, you will have to add it as a new item to your inventory. From the Find match screen:
1. Click the gray Add new item button at the bottom of the dropdown
2. Search for the item in our database
3. Select the correct item
4. Click Save to move the item into the Mapped tab, or wait and click Approve all once you are done reviewing all items
However, if you still can't find the item in our database, you will have to manually add it. From the 'Add a new item' screen,
1. Click the gray + Manually add item button
2. Complete its product and size information
3. Click + Add item
4. Click Save to move the item into the Mapped tab, or wait and click Approve all once you are done reviewing all items
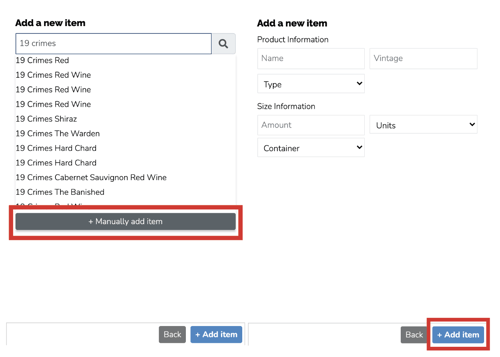
If you can't find a recipe match in your inventory
If a POS recipe wasn't matched to a recipe in your inventory by Backbar and you cannot find the correct one with the 'Find Match' action, you will have to create a new recipe by clicking Create Recipe.
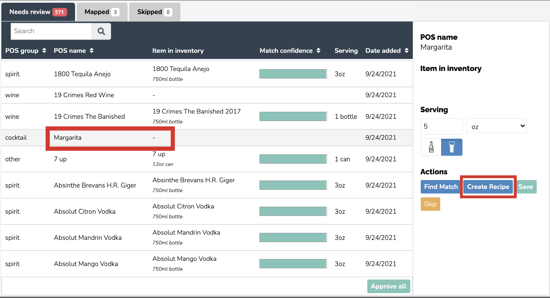
On the 'Recipe information' page, enter the recipe name and type, then add ingredients using the search box. Enter the quantities used for each ingredient. Again, if you cannot find a product, add it as a new item by clicking + Add a new item. Click Save when you are done.
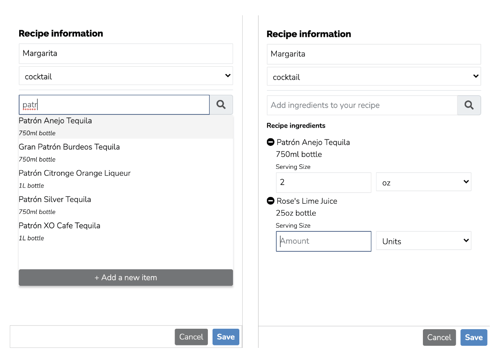
You can then either then click the green Save button to move it into the Mapped tab, or wait and click Approve all once you have reviewed the rest of the items.
After you click Approve All you may get an alert indicating some items were unable to be mapped and remain in the Needs Review tab. This is either because the item has incomplete size information, or doesn't have a match. Enter in the required information, then click Approve All. Repeat if necessary.