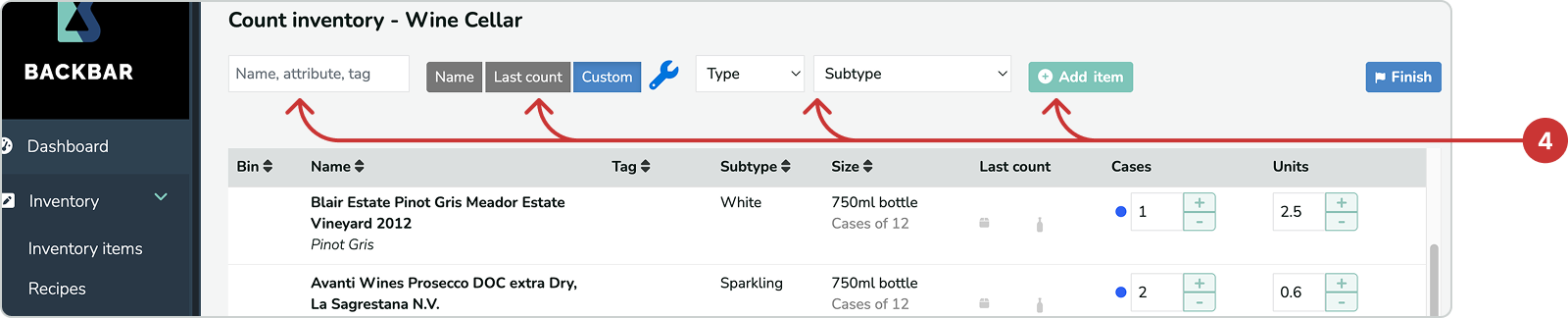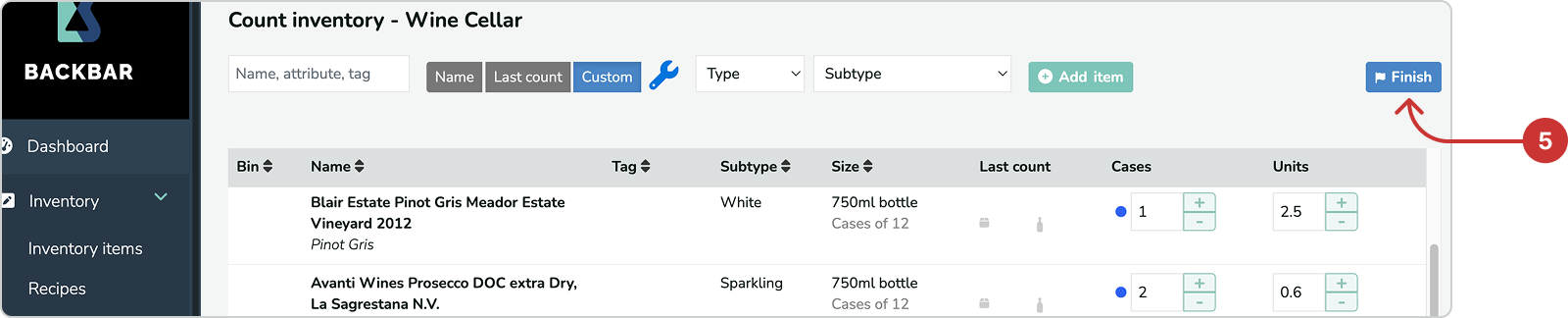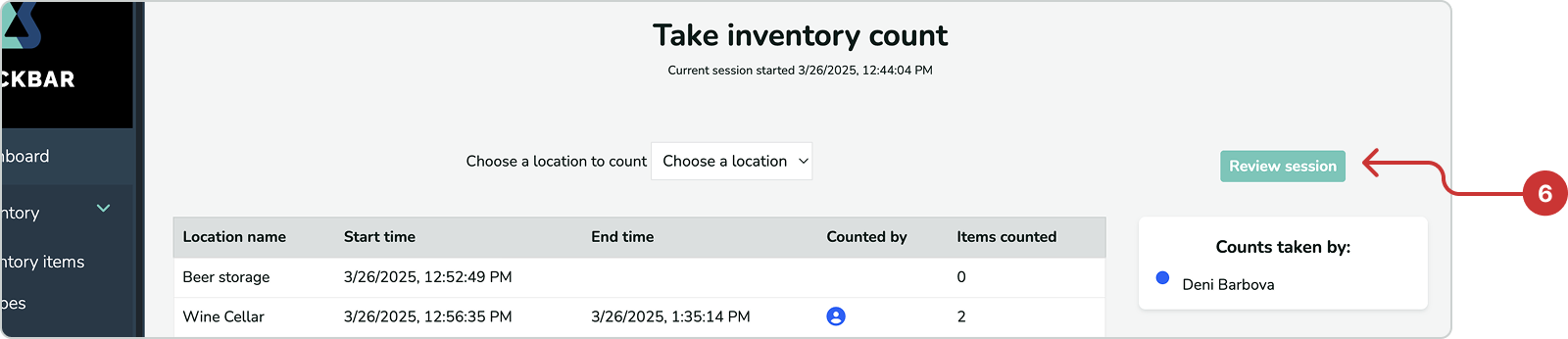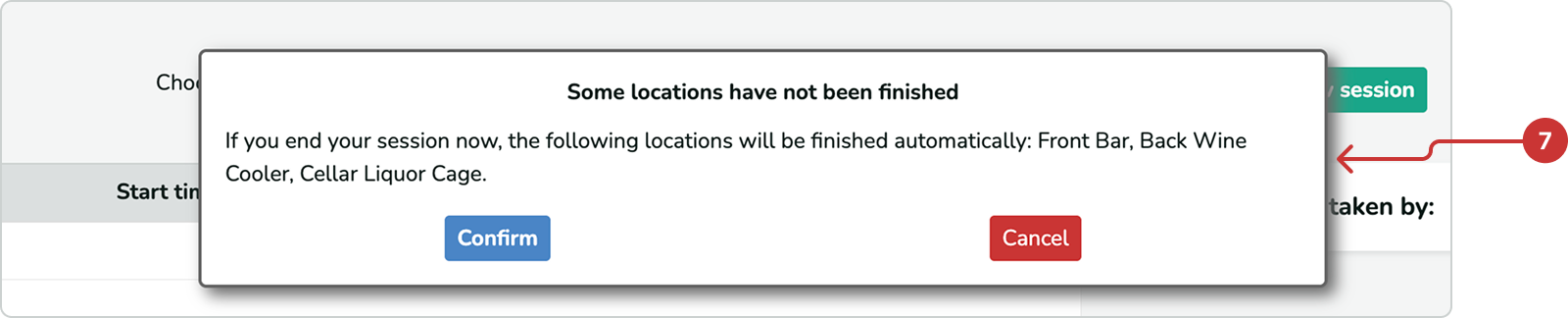1. In the left navigation panel, go to Inventory and select Take inventory.
2. Click the Start new inventory session button.
3. On this page, you will see a table that shows all of your inventory locations. If you have not yet setup locations where your products are stored for taking inventory, be sure to do that first. To begin, choose a location to count from either the drop-down menu or by clicking on it's row in the table.
4. You will then see a table of all of your inventory items as shown below. Backbar is very flexible to allow you to enter in your counts in many different ways to make it fast to do inventory however you organize your products and shelves. Here are important tips for filtering and sorting you inventory items when putting in counts:
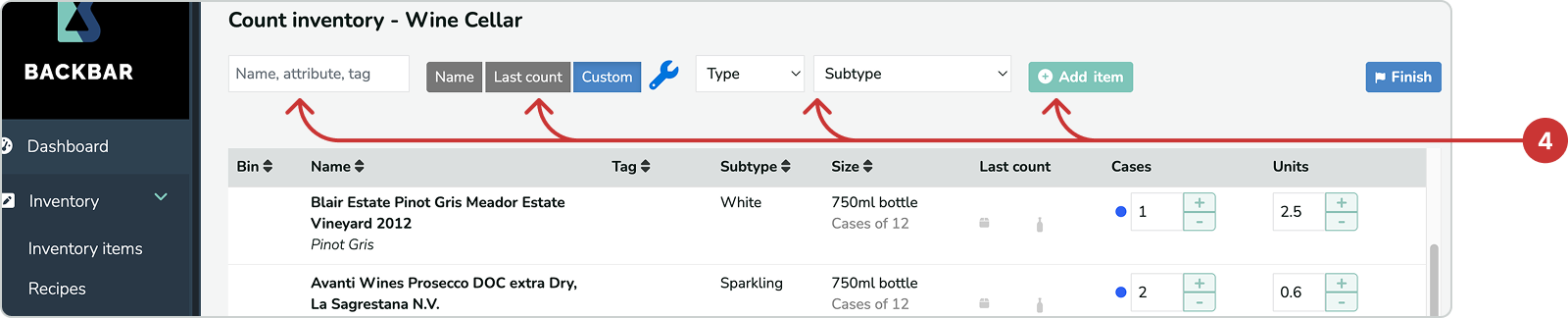
- Search box: This searches not only by name, but also drink attributes as well! For example, if you are counting your whiskey shelf, type whiskey in the search box and you'll only see your whiskies in the list, making it faster to enter the counts.
- Sort by last order counted: Once you have done inventory once, Backbar remembers the order you put in your counts for each location. That way when it's time to count inventory next time, you can easily go right down the list entering in your counts for each item in the order they appear on your shelves. If there is a new item that wasn't counted last time, find it at the bottom of the list, put in the count, then resume entering in counts where you left off. Next time, the order will be adjusted to the same order you just put them in. Using this option set to Yes is usually the fastest way to do inventory.
- Sort by custom: You can save and sort the sequence of inventory items to match a custom order that was previously used for inventory. This can help you match the layout of your bar and storage shelves to quickly move through inventory products.
- Filter by type or subtype: Use these filters to pare down the list of inventory items to just what's in front of you. For example if you are counting the beer cooler, set the Filter by Type to Beer and you will only see beers in your list. Filtering while doing inventory removes the distraction of all the extra items that aren't applicable.
- Add new item: If you come across an item on your shelves that you haven't added to Backbar yet, you can add it from this page while doing inventory.
5. Once you are finished entering the counts for this particular location, click the Finish button. Don't worry, if you aren't completely finished or realize later you need to make a change, you can always return to this location to make changes.
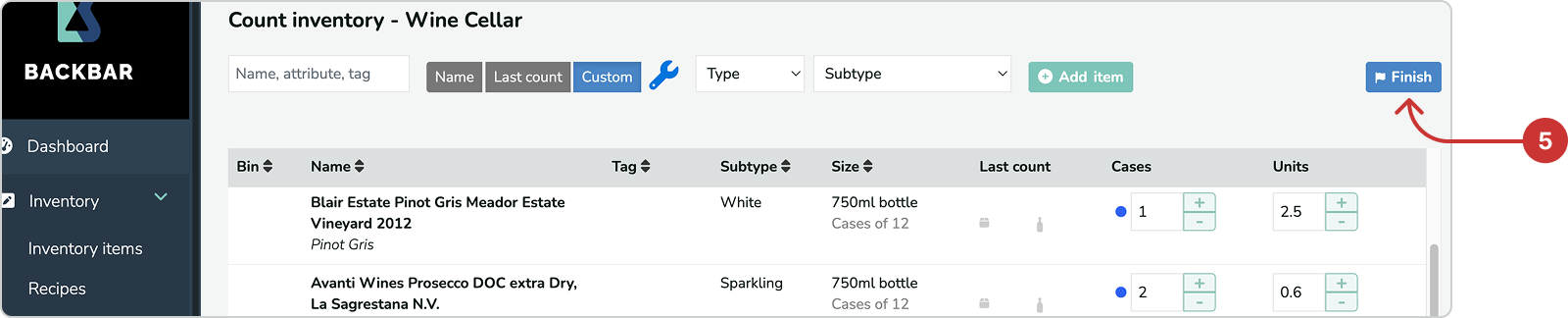
6. You will be returned to the same page as before except now the table will show the start and end times for the location you just counted and the number of items counted. Repeat steps 3 - 5 for each location you have. When finished entering counts for all locations, click the Review session button.
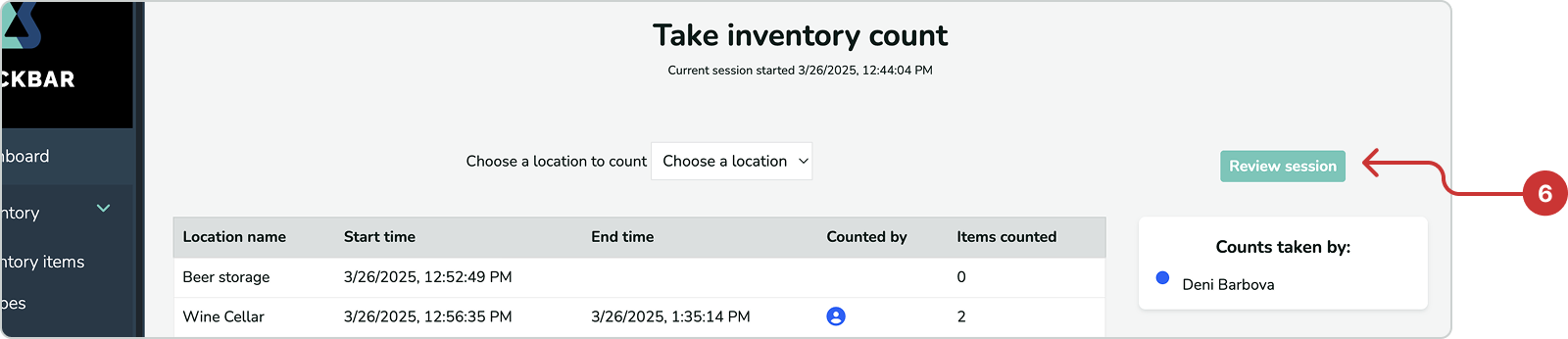
7. If you did not count a location, or you did not click Finish when you did count, you will get a warning message to confirm that you are done. Click Confirm if finished and each location will then be set to a finished status.
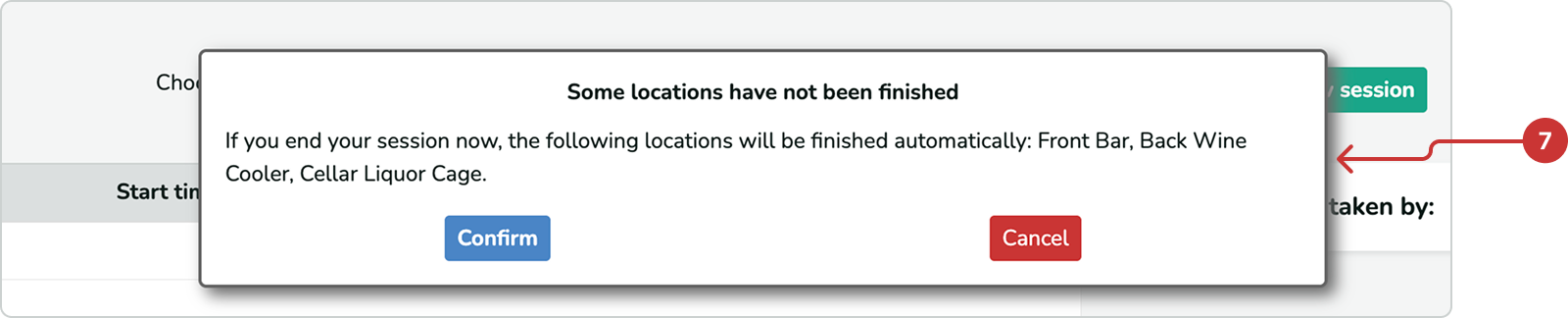
8. The last page shows a summary of your inventory session before finalizing it and closing the session. There are very important details on this page to be aware of.
- Session end time: This is the date and time your session is ended. By default it selects the current time, however you can change it to another time the session was really ended. This date is very important as it will show up on all of your reports and is the exact time all of your inventory counts will be adjusted to the numbers you entered in.
One situation to be aware of is if it takes you a long time to do an inventory session and other things happen during that time that could influence the counts. For example if it takes you three days to do inventory and you receive deliveries with new items before your session is finished. If you receive the orders in Backbar before your session end date, it is assumed that those deliveries are included in the counts for the inventory session.
- Partial inventory: There are two types of inventory sessions that can be done in Backbar, partial and full. By default, Backbar assumes you did a full inventory, meaning you counted all of your products. Any item that does not have a count entered for it (in any location) will be set to a quantity of 0. Basically, if you didn't count it, it's assumed you no longer have it.
Conversely, you can check the box to indicate you only performed a partial inventory. A partial inventory means you didn't count every item that you have, but of the ones you did count, you counted them everywhere. The most common use case for this are venues who do a full inventory once a month, but do partial inventories weekly to help determine what orders to place for the week. In this scenario, a venue may do a partial inventory of their high volume products: well liquor, wine by the glass, and draft beer, for example; to make sure they have enough for the following week.
- Inventory count summary table: At the bottom of the page is a summary of all of your inventory items and the total counts they have across all locations. Items highlighted in yellow have a negative usage, which occurs when your current count is more than your last count plus purchases. The most common reasons for this are you didn't put an order in Backbar for a purchase, you forgot to close an order, or there is an inaccuracy with your inventory counts. Click here to read more about negative usage.
The important thing to check is to make sure that all items have been counted. Items highlighted in red did not have a count entered in any location, and as such, the quantity will be set to 0 for these items when you end your session.
9. Once finished reviewing all of the information, click the End session button to complete the inventory.